2021/05/10
更新日:2022/08/14
【Xserverの申込方法】たった10分でレンタルサーバー利用開始
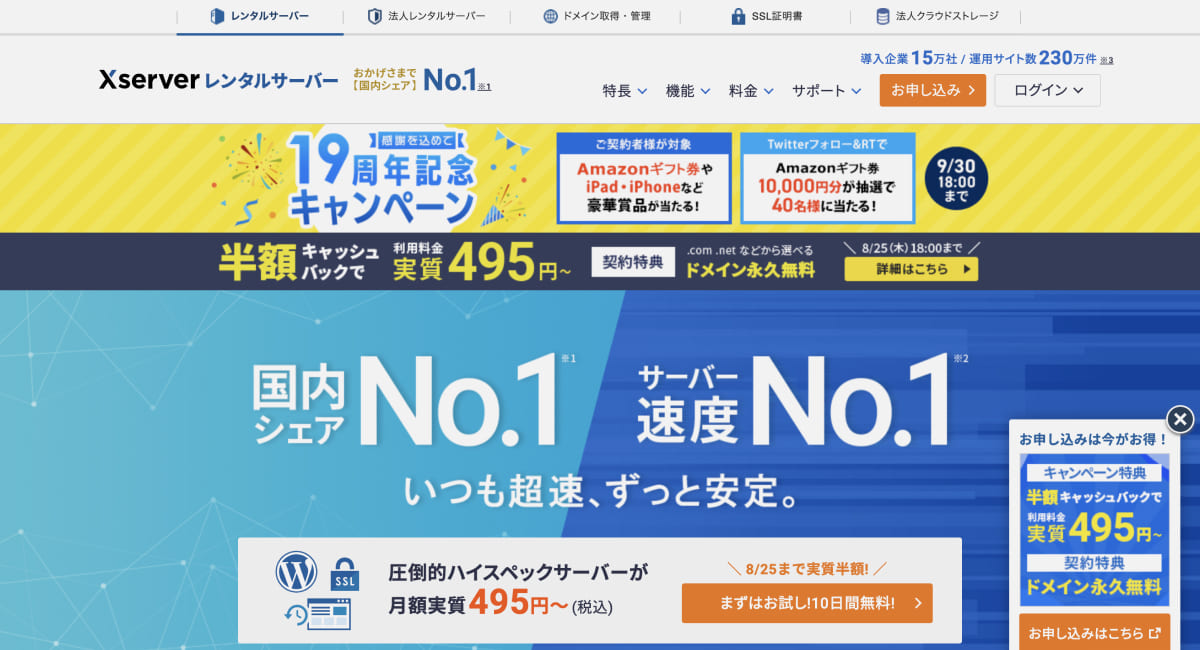
悩み・課題
この記事を読む人
- 初めてレンタルサーバーを登録する人
- コーポレートサイトを制作予定の企業のシステム担当者
- サーバー管理を自社で行うWebデザイナー
- ブログ、アフリエイトのために自分でサーバー取得をしようとしている人
本記事の内容
- ホームページ制作やブログ運用について、レンタルサーバーの最低限の準備を行う
- 契約プランの決め方
- ドメインも一緒に取得できる
- 取得できるサーバー情報って何?具体的にどんなふうに使うの?
Xserverの利用開始までの流れ
取得の流れ
1:申込ページからプラン選択
2:ドメイン選択・契約
3:WordPressの情報入力
4:アカウント情報の入力
5:クレジットカード情報の入力
6:登録情報の確認
7:本人確認
8:設定完了のメール通知を受け取る
準備するもの
□ スマートフォン(電話・SMS認証)
□ メールアドレス
□ クレジットカード(お支払いに必要)
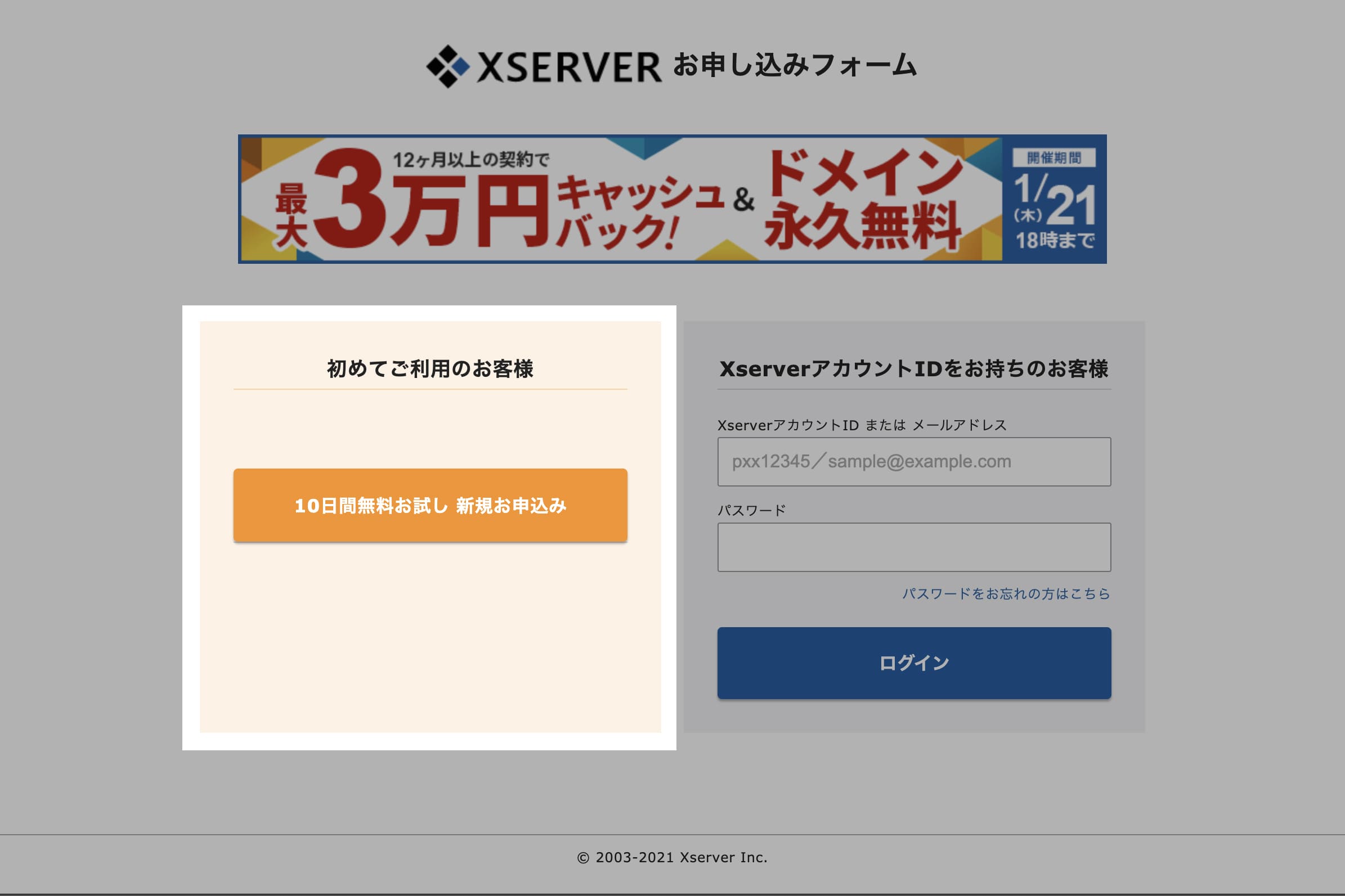
1:申込フォームからプラン選択
申込フォーム![]() から『初めてご利用のお客様』を選択してフォーム画面に入ります。初めに下記3項目を入力します。
から『初めてご利用のお客様』を選択してフォーム画面に入ります。初めに下記3項目を入力します。
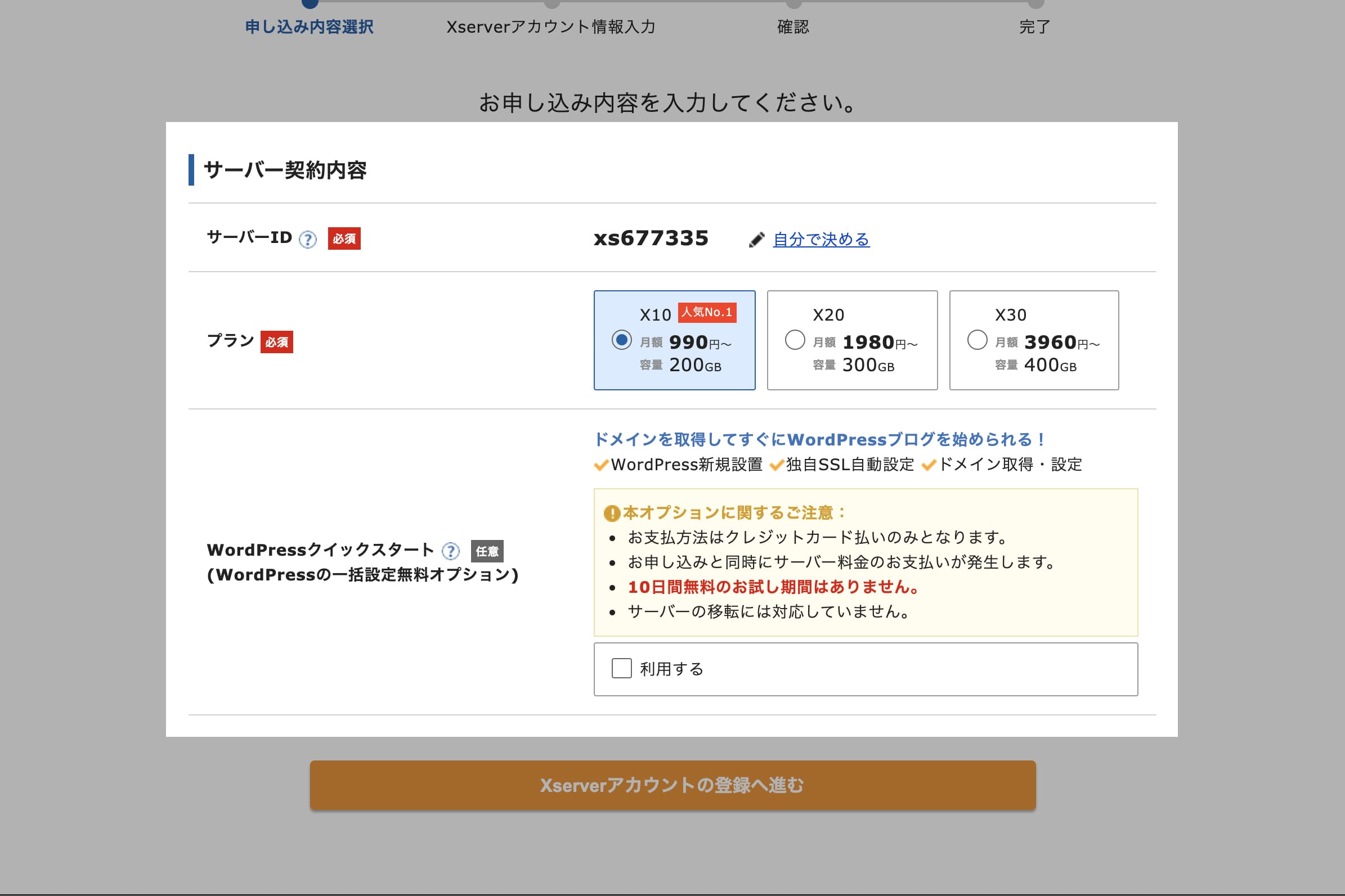
サーバーID
任意のIDに変更も可能ですが、一旦そのままで進めても問題ないです。
プラン
目的に合わせて色々なサービス・プランが選べるようになっていますが、ホームページやブログサイト(特に企業のコーポレートサイト)を管理するなら『X10プラン』を選んでください。
その他のプランについて
Xserverには『X10』『X20』『X30』3つのプランがありますが、容量のさしかありません。
『X20』『X30』では、ドメインが契約期間中ずっと無料になる『永久無料ドメイン』のサービスがあるようです。(2021年1月時点)
契約タイミングでキャンペーンをやっていたりするので詳しくはホームページ![]() で確認してください。
で確認してください。
WordPressクイックスタート
サーバーの契約と合わせて「ドメイン名の取得・設定」「SSLの設定」「WordPressの設置」を全て一括で、自動で行ってくるサービスです。
『ドメインをこれから取得しようとしている人』『ブログ運用などのためにWPの利用を決めているかた』は、申し込むととても便利です。
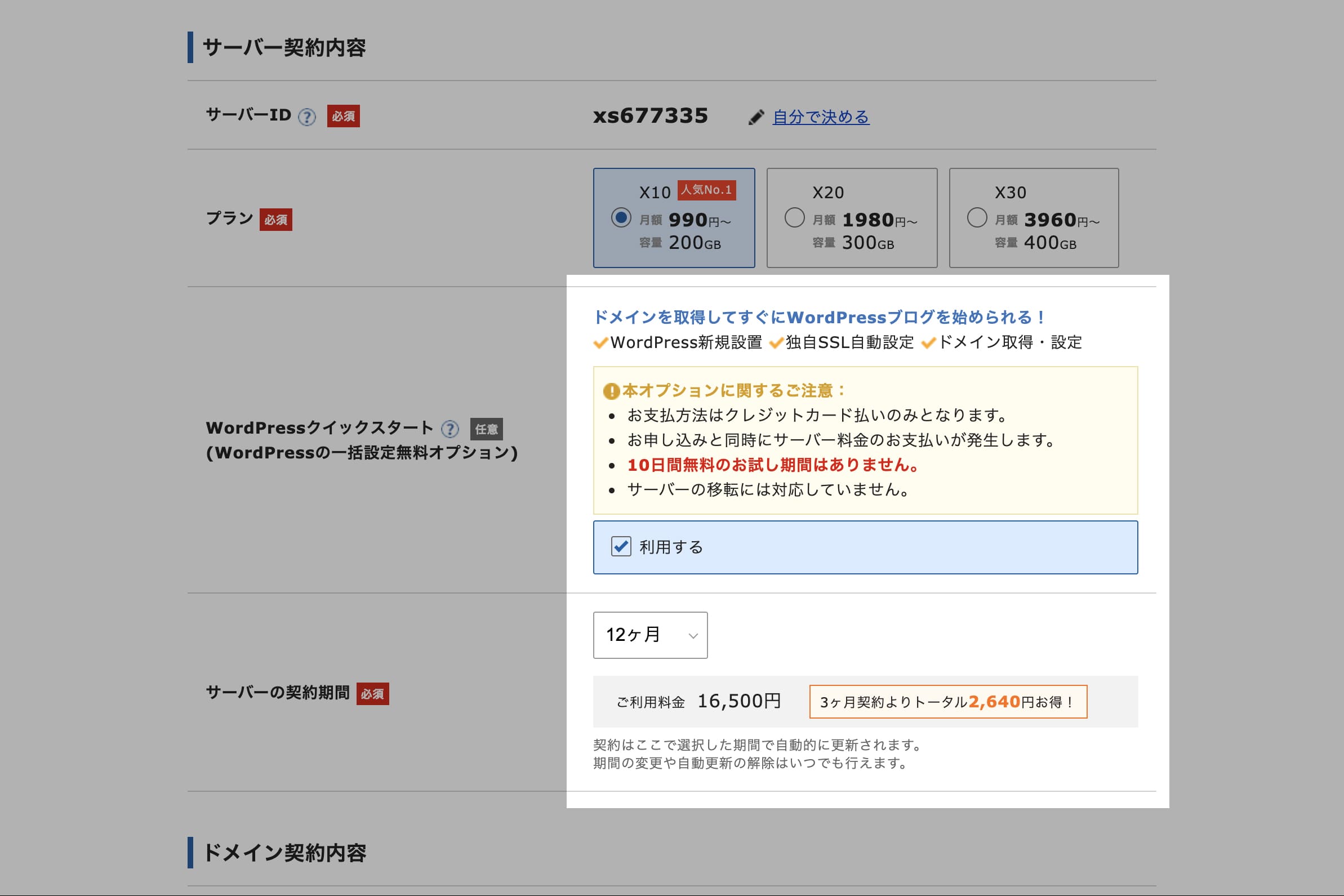
サーバーの契約期間(WordPressクイックスタート申し込みの場合)
今回は12ヶ月で進めます。契約期間が長いほど割安になるので、法人利用の場合などは長期間で契約してもいいかもしれません。個人利用の場合は12ヶ月くらいで様子を見て、長期的に利用する予定が立ったら、後からプラン変更するのがいいかもしれません。
2:ドメイン選択・契約
※WordPressクイックスタートを申し込んだ場合
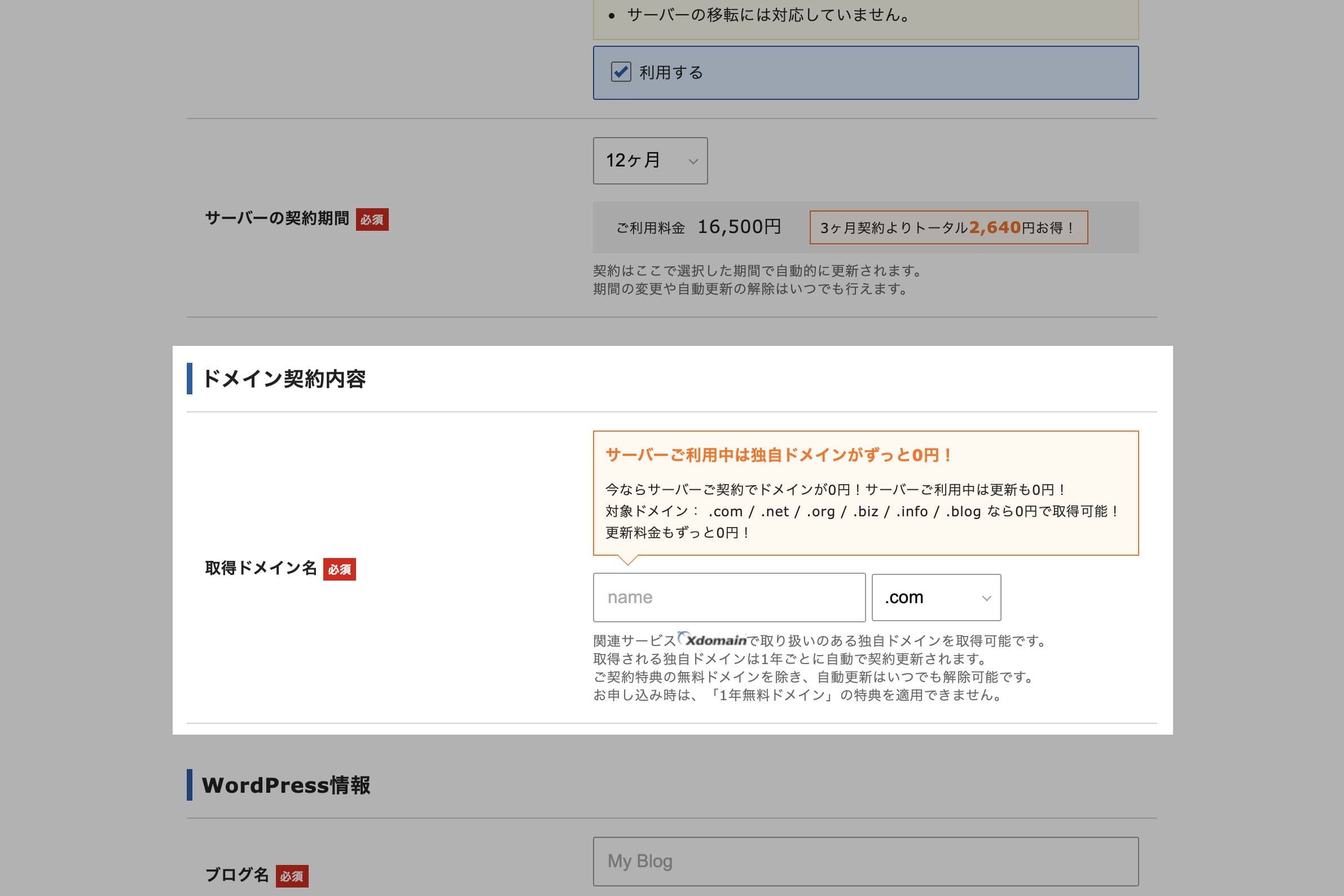
検討中のドメインを入力して、使用できるドメインを探します。
ドメインは後から変更できないので、慎重に決めてください。
3:WordPressの情報入力
※WordPressクイックスタートを申し込んだ場合
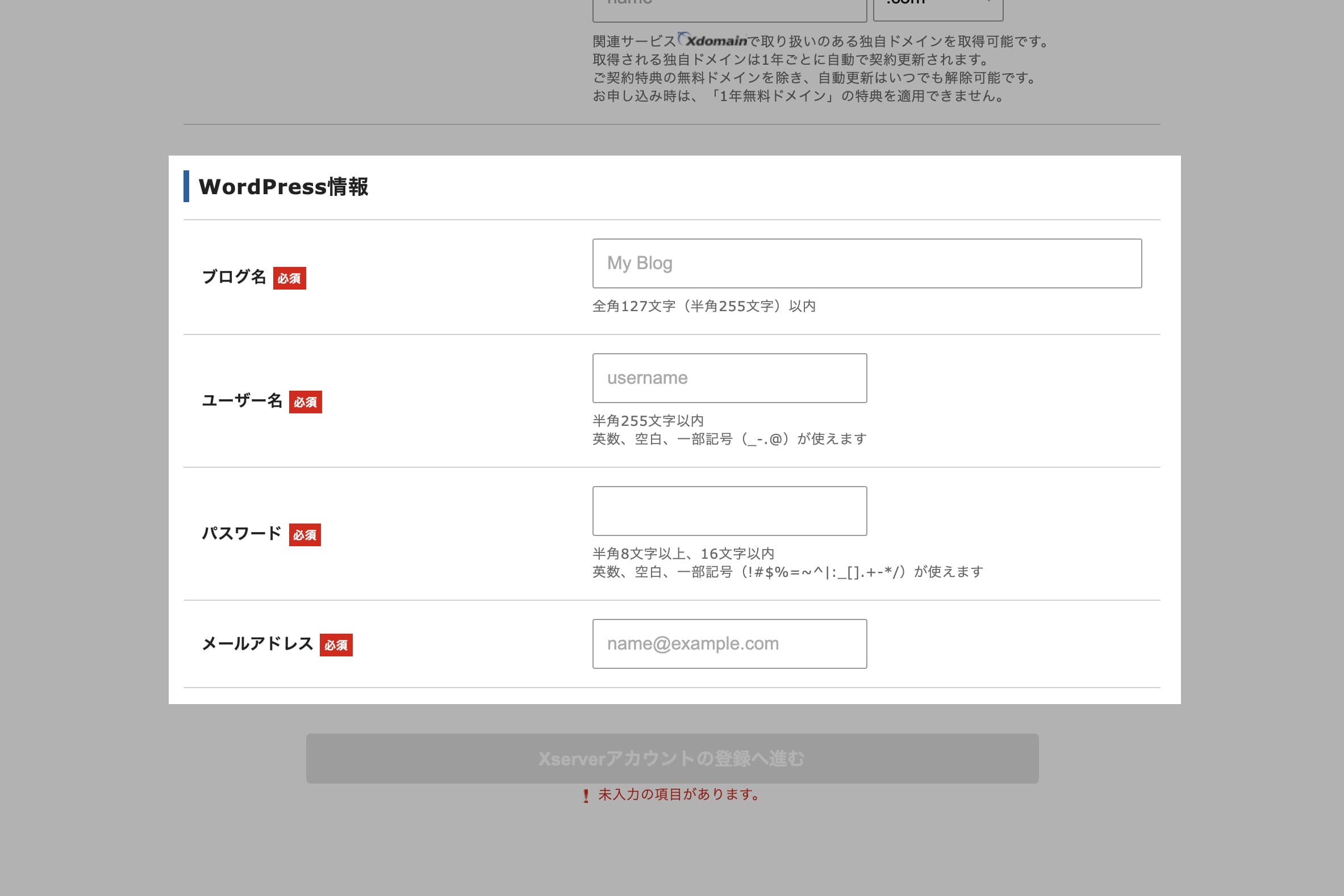
WordPressの情報については、「ブログ名」「ユーザー名」「パスワード」「メールアドレス」を入力します。ユーザー名とパスワードはログイン時に必要になるため、メモしておきましょう。
ブログ名は、WordPressの管理画面から後日変更できるので、決まっていなければ仮のタイトルを入れて進めましょう。
次に『Xseverアカウントの登録に進む』によりアカウント情報の入力です。
4:アカウント情報の入力
まずは、必須項目(「メールアドレス」「パスワード」「登録区分」「名前」「住所」など)の個人情報を入力しましょう。
Xseverからのキャンペーンの案内などが欲しい人は、「インフォメーションメールの配信」にチェックを入れます。
5:クレジットカード情報の入力
《「WordPressクイックスタート」を申し込んだ場合》
支払い情報の画面では、クレジットカード情報を入力します。
「WordPressクイックスタート」を申し込んていない場合は、契約完了後、『10日間無料お試し期間中』に管理画面より支払い方法の入力を行います。
お試し期間の終了が近づくと案内メールが届くので目安にしてください。
6:登録情報の確認
《「WordPressクイックスタート」に申し込んでいない場合》
登録のメールアドレス宛に「承認コード」が届きますので、入力して確認画面に進みます。
《「WordPressクイックスタート」を申し込んだ場合》
入力情報の確認画面より情報の最終確認後、「SMS・電話認証へ進む」を押して本人確認を行います。
7:本人確認
《「WordPressクイックスタート」を申し込んだ場合》
「承認コード」を受け取るために、「電話番号」を入力、メールで受け取るか、音声で確認するかを選択します。
確認できた「承認コード」を入力して契約完了です。
8:設定完了のメール通知を受け取る
登録のアドレス宛に『サーバーアカウント設定完了』のメールが届きます。重要なのでメールごと保管しておくことをおすすめします。
「WordPressクイックスタート」を申し込んだ場合は、そのほかに『ご利用料金お支払い確認』『永久無料ドメイン取得完了』のメールも届きますので合わせて保管しておきます。
『サーバーアカウント設定完了』メールに記載されている内容
『サーバーアカウント設定完了』メールにの中で下記情報が重要になってきます。
お申し込み内容について:契約内容の記録になります。
『Xserverアカウント』ログイン情報
ご登録情報の確認・変更、ご利用期限の確認、料金のお支払いなどの管理できる画面です。
『サーバーパネル』ログイン情報
サーバーの設定が行える管理画面のログイン情報です。WPのインストールやメールの管理などに利用します。
メールのご利用について
PCやスマホのメールアプリでメール設定を行う際に必要な情報です。
FTP情報:サーバーにアクセスするための情報です。Webサイトのデータをアップロードするために使用しますので、エンジニアに共有します。
以上がレンタルサーバー『Xsever』の利用開始までの流れになります。
最後に
この記事は、Webデザイン初心者に向けて、ホームページ運用を目的とした場合の簡単な概要を伝える記事としているため、説明を極端に簡略している部分がございますのであらかじめご了承ください。
また、Xseverには多くのサービスやサポートが用意されているので、サーバー管理に詳しくなったら色々なことができると思います。
目的に合わせて、プランやオプションの選択をしてみてください。
素敵なホームページを完成させてください。

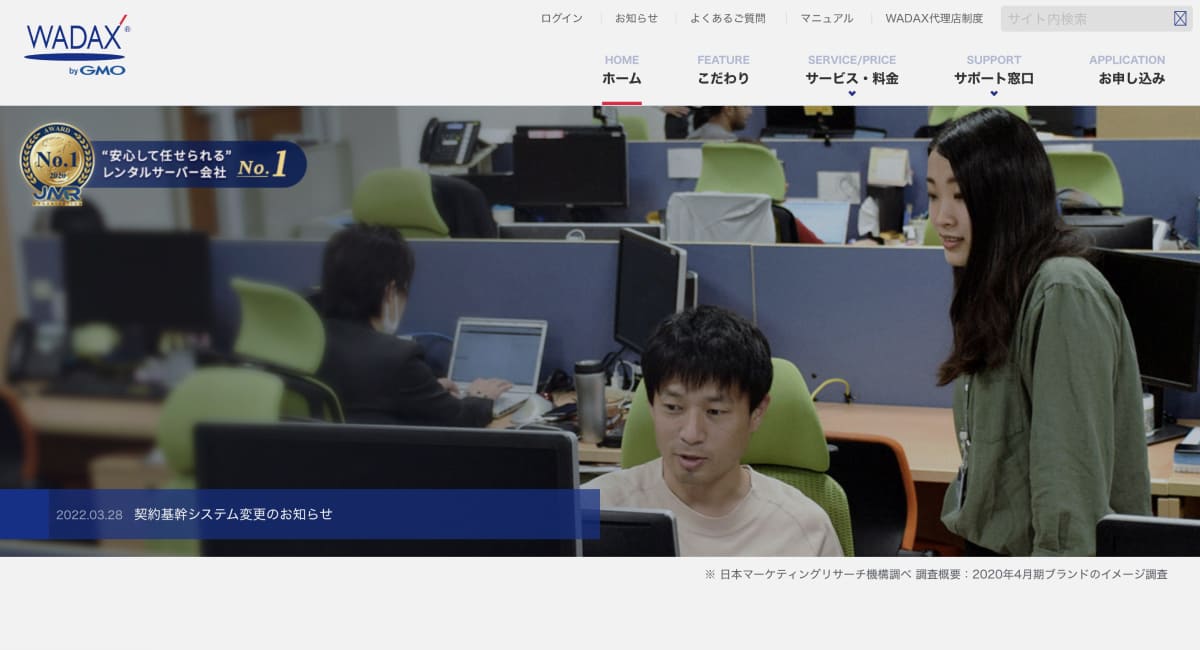
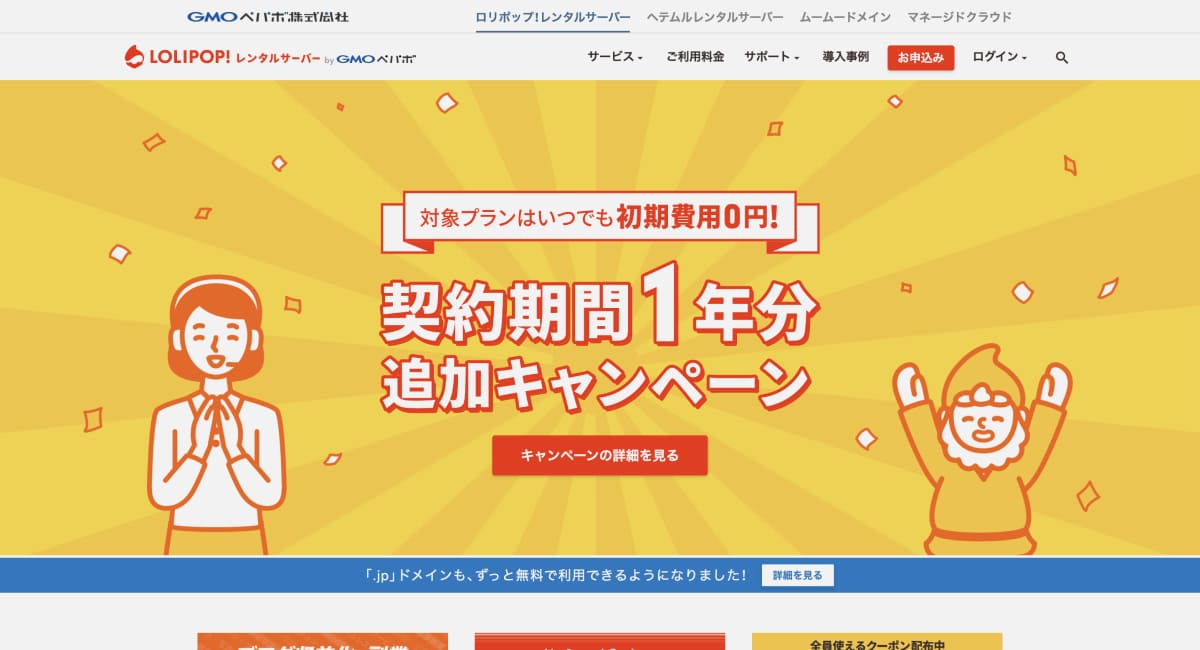
・色々のプランがあってどうやって選べばいいかわからない。
・ホームページ制作に必要なサーバ情報を知りたい。