2021/05/05
更新日:2022/08/14
【たった10分|レンタルサーバー申込方法】WADAXの利用開始までの流れ
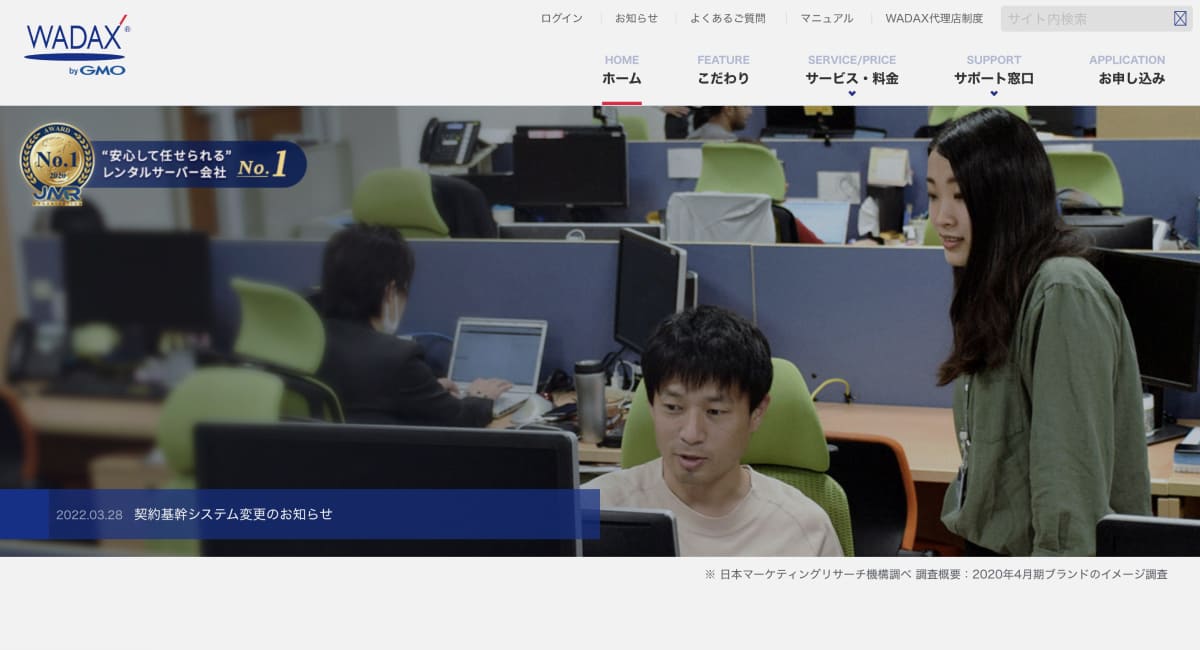
悩み・課題
この記事を読む人
- 初めてレンタルサーバーを登録する人
- コーポレートサイトを制作予定の企業のシステム担当者
- サーバー管理を自社で行うWebデザイナー
- ブログ、アフリエイトのために自分でサーバー取得をしようとしている人
本記事の内容
- レンタルサーバーの利用が開始できる
- プランの決め方
- ドメインも一緒に取得できる
- 取得できるサーバー情報って何?具体的にどんなふうに使うの?
WADAXの利用開始までの流れ
取得の流れ
1:申込ページからプラン選択
2:申込情報の入力
3:お客様情報の入力
4:利用開始
準備するもの
□ スマートフォン(電話・SMS認証)
□ メールアドレス
□ クレジットカード(お支払いに必要)
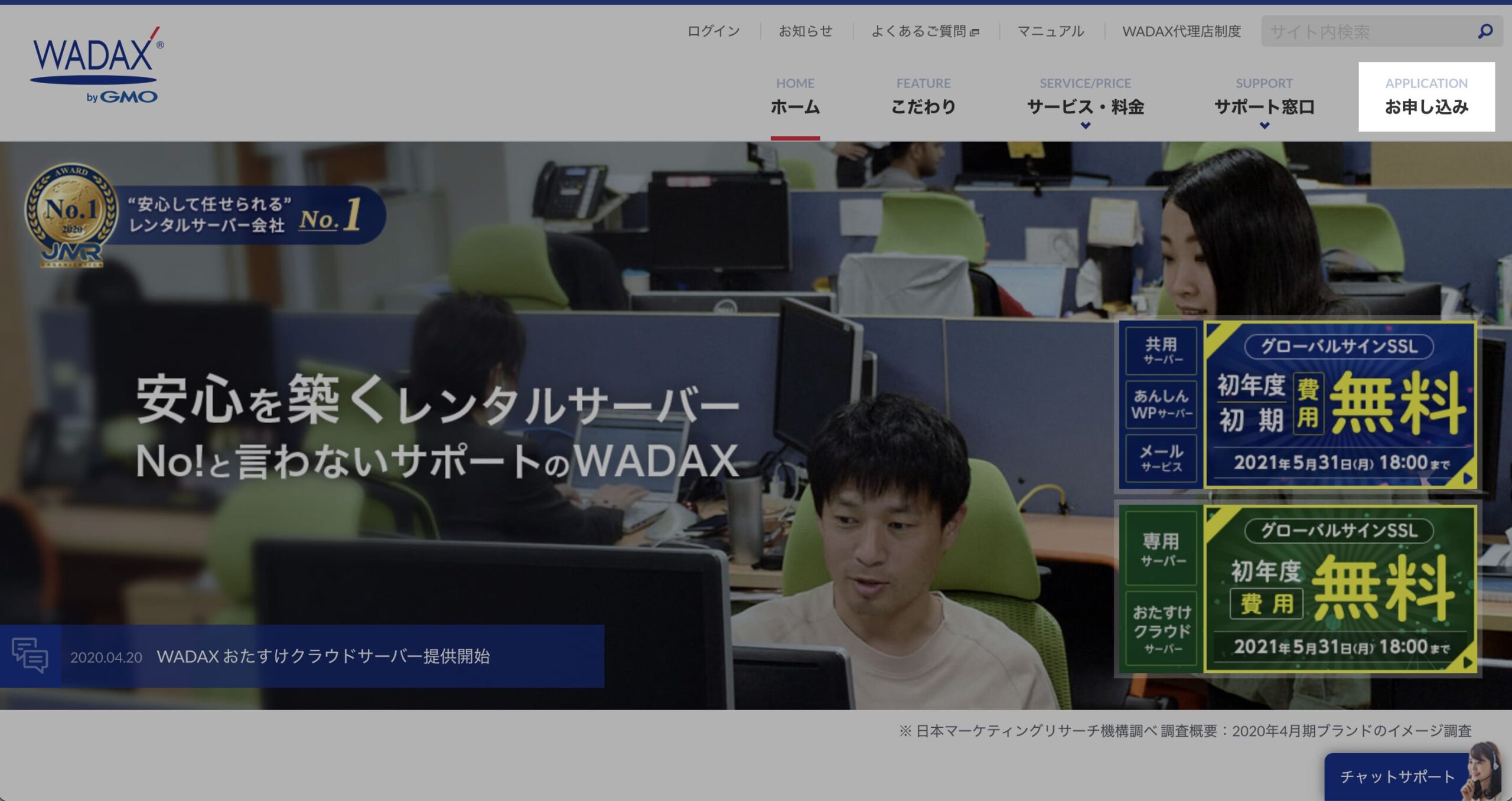
1:申込フォームからプラン選択
WADAXレンタルサーバー![]() の申込フォームにて、目的に合わせて色々なサービス・プランが選べるようになっていますが、ホームページやブログサイト(特に企業のコーポレートサイト)を管理するなら『サービスプラン:共用サーバー』『料金プラン:TypeS(シルバー)』を選んでください。
の申込フォームにて、目的に合わせて色々なサービス・プランが選べるようになっていますが、ホームページやブログサイト(特に企業のコーポレートサイト)を管理するなら『サービスプラン:共用サーバー』『料金プラン:TypeS(シルバー)』を選んでください。
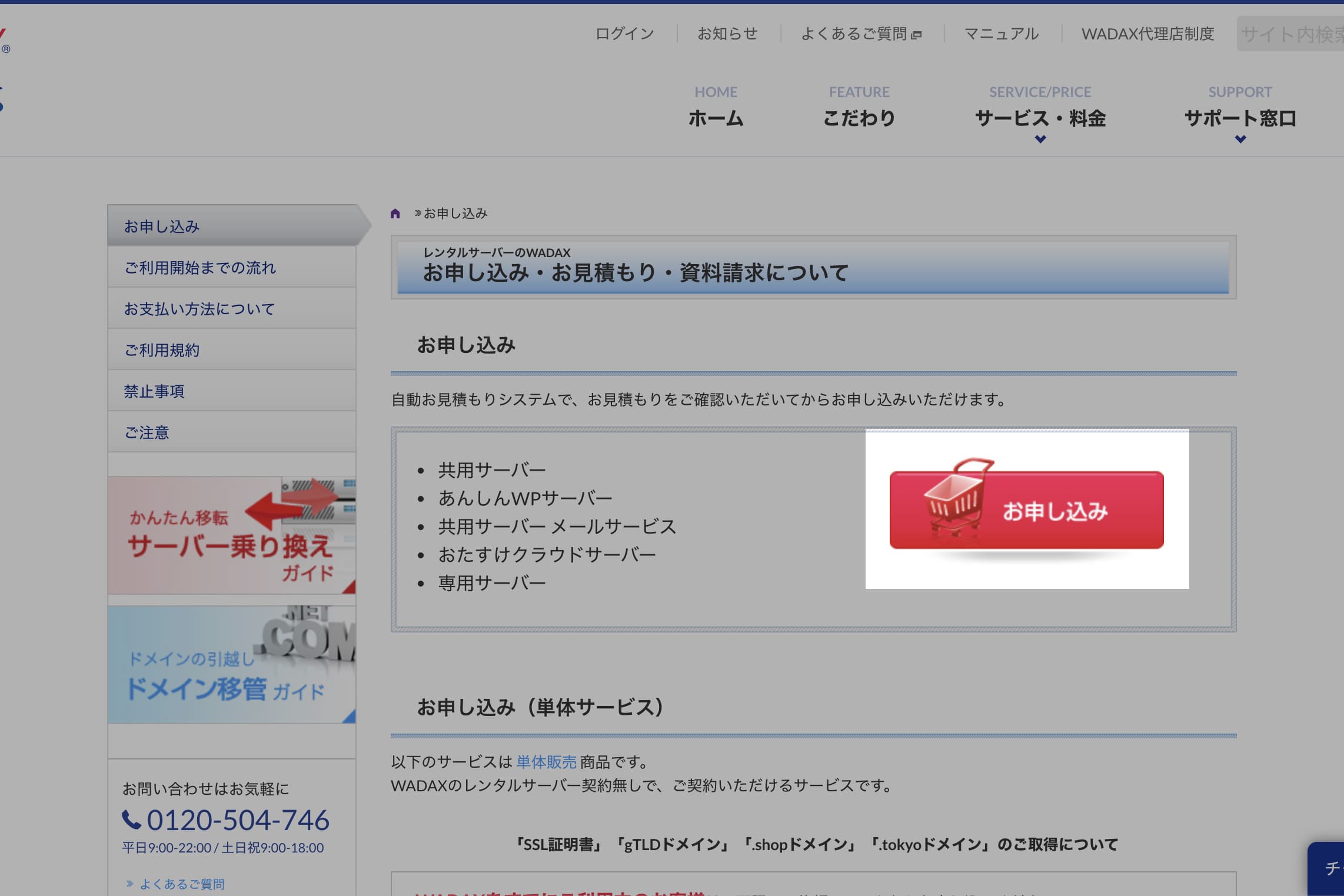
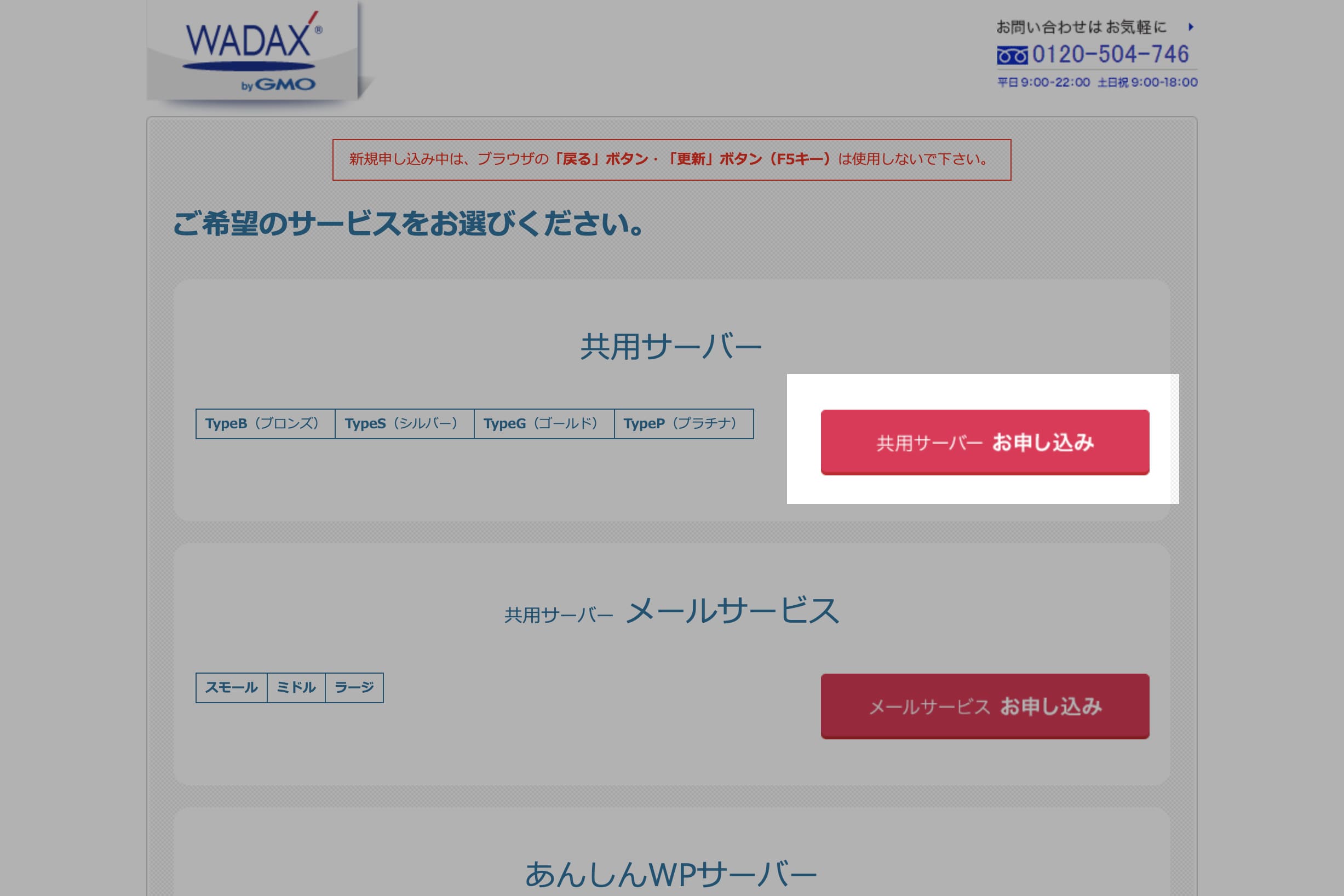
その他のサービスプランについて
【共用サーバー】
大きなWADAXのサーバーを、多くのユーザーで一緒に利用しています。ほとんどのレンタルサーバーがこの形式で、もっとも一般的なプランです。
セキュリティー面などで、万が一を恐る場合は『専用サーバー』をおすすめいたします。
【あんしんWPサーバー】
TypeSプランをベースにWPを利用しやすいようにカスタムされたプランです。データベース数が多めに設定されており、オプションで利用上限の増減のカスタマイズもできるようになっています。
【共用サーバー メールサービス】
文字通り、メールのみで利用できるサーバーです。
メールだけなので、容量+料金が低くなっています。
【おたすけクラウドサーバー】
Google driveやDropboxにようなクライドサービスです。データの管理には便利ですが、ホームページ制作においては特にメリットがありません。
【専用サーバー】
共有サーバとは逆に、1つのサーバーを1ユーザーだけで利用します。セキュリティー性が高くサポートも手厚くなっています。
その他の料金プランについて
正直、何十ものサイトを1つのサーバーで管理するのでなければサーバ容量はそこまで気にしなくて問題ないです。
判断基準は簡単に下記2点
・CMS(WPやMTなど)を複数利用するか?
・複数のドメインを利用するか?
一つのサーバーで、20、30ものサイトを管理する場合、ドメイン数、CMSの利用数、メールアカウントの数が膨大になってきますので、『TypeG(ゴールド)』『TypeP(プラチナ)』をおすすめします。
逆に、一つのサイトしか運用しないし、CMSも一つ。メールのアカウントも20アカウント以上作らないような、個人規模のような利用方法の場合は『TypeB(ブロンズ)』でも問題ないです。
ただ、月700円弱の差額なので、結局『TypeS(シルバー)』にしておいて万が一に備えておくくらいがちょうどいいと考えています。
2:申込情報の入力
各申込情報の入力を行います。必須項目(契約形態、サービスプラン、お支払い間隔、ご利用ドメインについて)以外は、オプションの設定となっており、後から申込可能なので、ここでは「不要」で進めることが多いです。
契約形態
ご自身の組織に合わせて選択
サービスプラン
上記の通り『TypeS(シルバー)』
お支払い間隔
特に短期利用の目的や懸念がなければ、『1年』が割安でおすすめです。
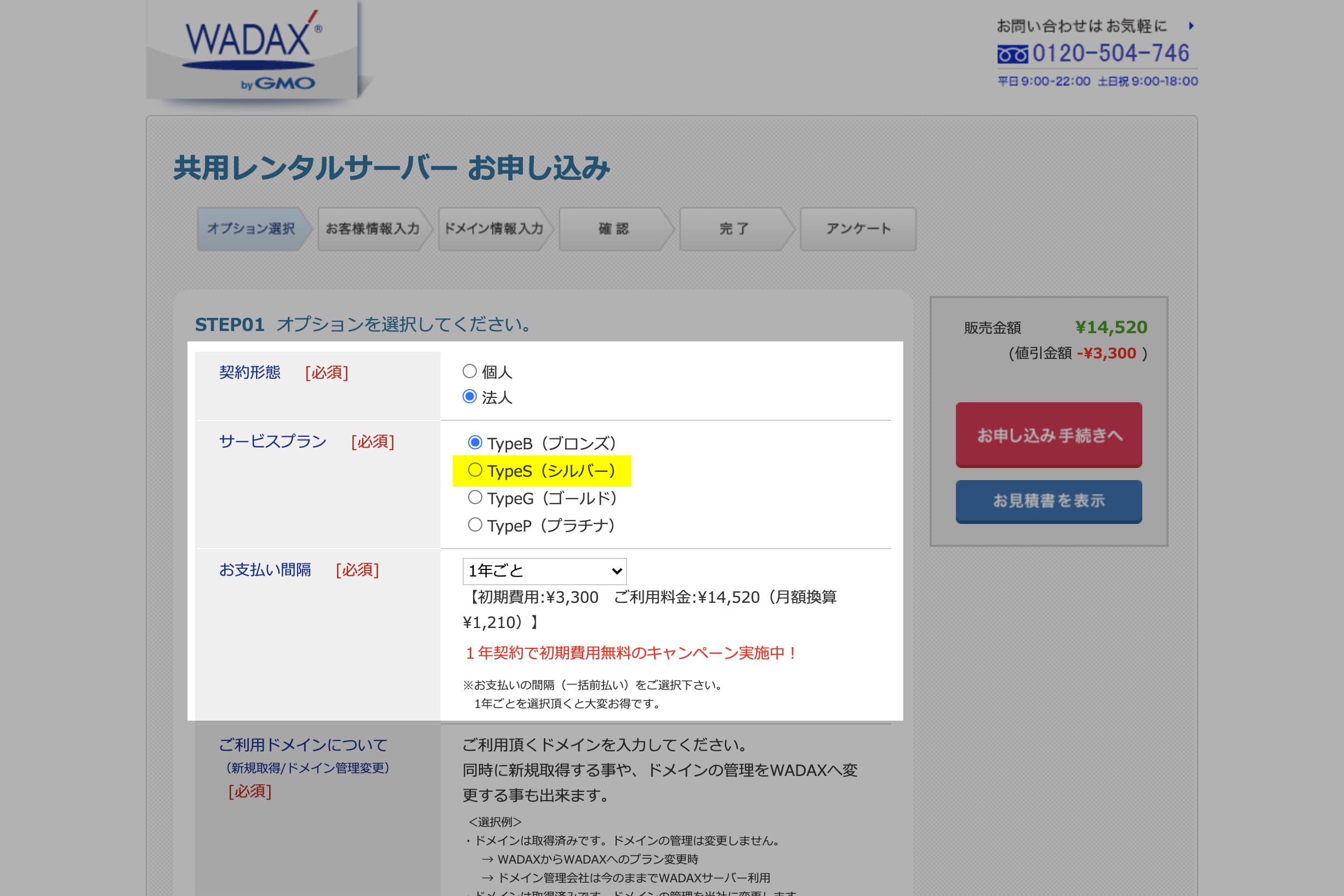
ご利用ドメインについて
ここでドメインの取得ができます。
『新規にドメインを同時取得します。』から『ドメインを探す』で任意のドメインを探します。
『お名前.com』などで取得する場合より少しだけ割高ですが、管理がサーバーと一元化できるので更新タイミングなどを記憶しておくのが楽になります。地味ですが、複数のサイト・サーバー・ドメインを管理している私としてはかなり重要視しています。
※『お名前.com』などですでに取得済みの場合は、対象のドメインを入力します。
※『ドメインの管理を変更』については、ドメイン移管の要件になります。すでにWebサイトやドメイン・サーバーを別会社で利用していて、その全てを移動させる引越し作業になるため応用編になります。後日別記事を用意します。(キーワードは『ドメイン移管』『DNS変更』『サーバー移転』など)
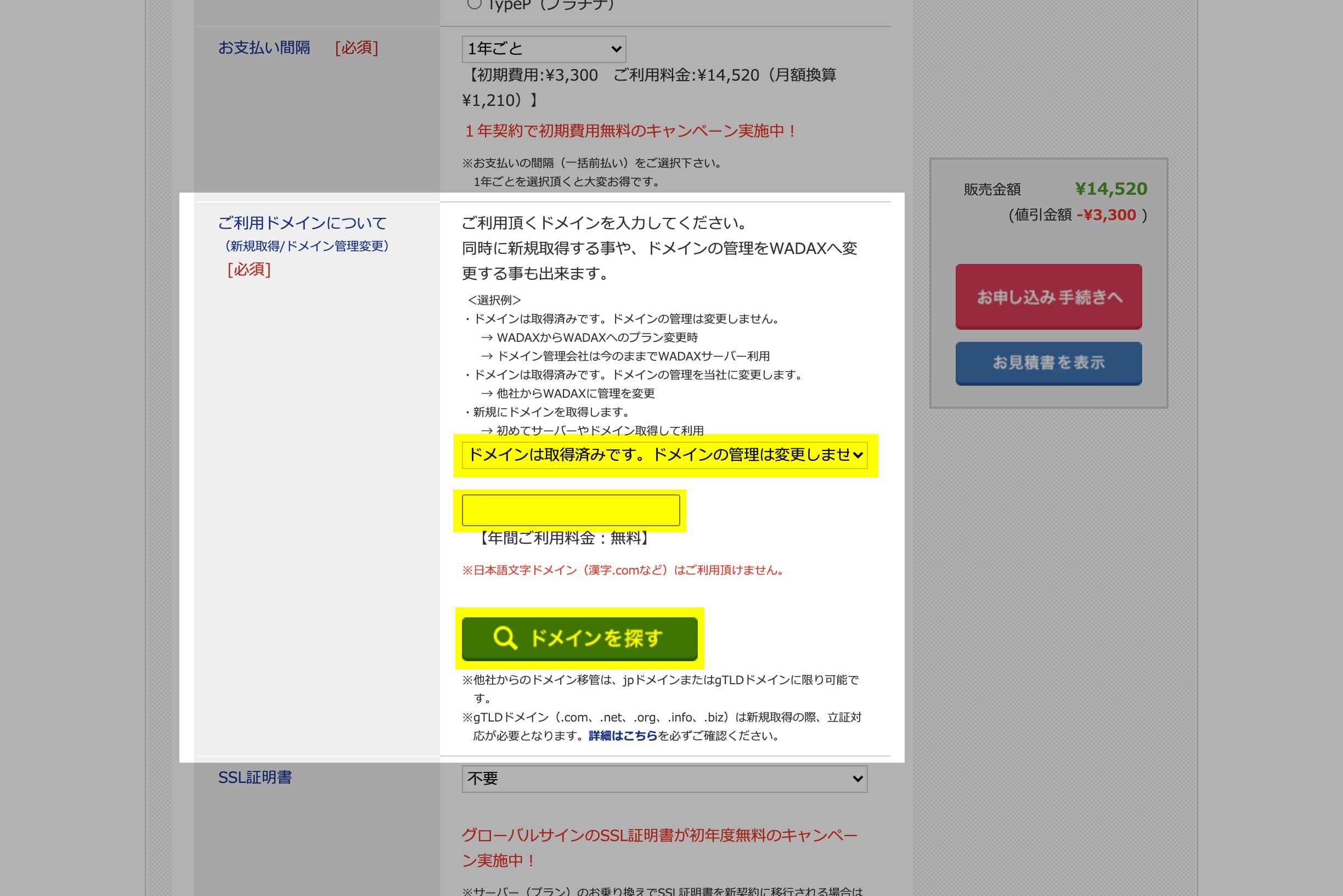
以降は、オプションの設定となっており、後から申込可能なのでここでは「不要」で進めることが多いです。
セキュリティーサービスやメールサービスなど、サーバー運用をより安全で便利にしてくれる内容が用意されています。
気になる方は、申込画面から各サービスの詳細情報を確認できます。
3:お客様情報の入力
登録のアドレス宛に『入金完了』『利用開始』『ドメイン登録完了(ドメインを新規取得した場合)』のそれぞれのメールが届きます。
『利用開始』の案内メールはとても重要なのでメールごと保管しておくことをお勧めします。
4:利用開始
まずは、必須項目(「メールアドレス」「パスワード」「登録区分」「名前」「住所」など)の個人情報を入力しましょう。
Xseverからのキャンペーンの案内などが欲しい人は、「インフォメーションメールの配信」にチェックを入れます。
『利用開始』メールに記載されている内容
『利用開始』メールにの中で下記情報が重要になってきます。
- 契約内容:契約プランの記録になります。
- コントロールパネル:サーバーの設定が行える管理画面のログイン情報です。WPのインストールやメールの管理などに利用します。
- FTPアカウント:サーバーにアクセスするための情報です。Webサイトのデータをアップロードするために使用しますので、エンジニアに共有します。
- 初期メールアカウント:PCやスマホのメールアプリでメール設定を行う際に必要な情報です。
- カスタマーポータル情報:契約内容や支払い情報などを変更・管理できる管理画面です。
以上がレンラルサーバー『WADAX』の利用開始までの流れになります。
最後に
この記事は、Webデザイン初心者に向けて、ホームページ運用を目的とした場合の簡単な概要を伝える記事としているため、説明を極端に簡略している部分がございますのであらかじめご了承ください。
また、WADAXには多くのサービスやサポートが用意されているので、サーバー管理に詳しくなったら色々なことができると思います。
目的に合わせて、プランやオプションの選択をしてみてください。
素敵なホームページを完成させてください。

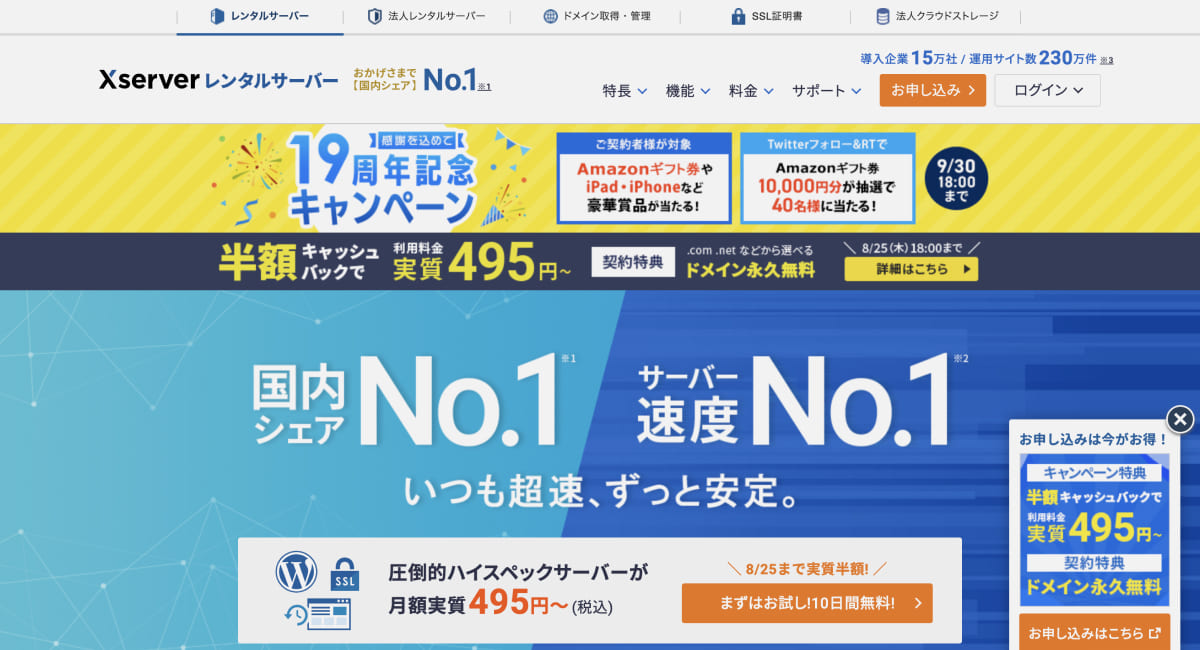
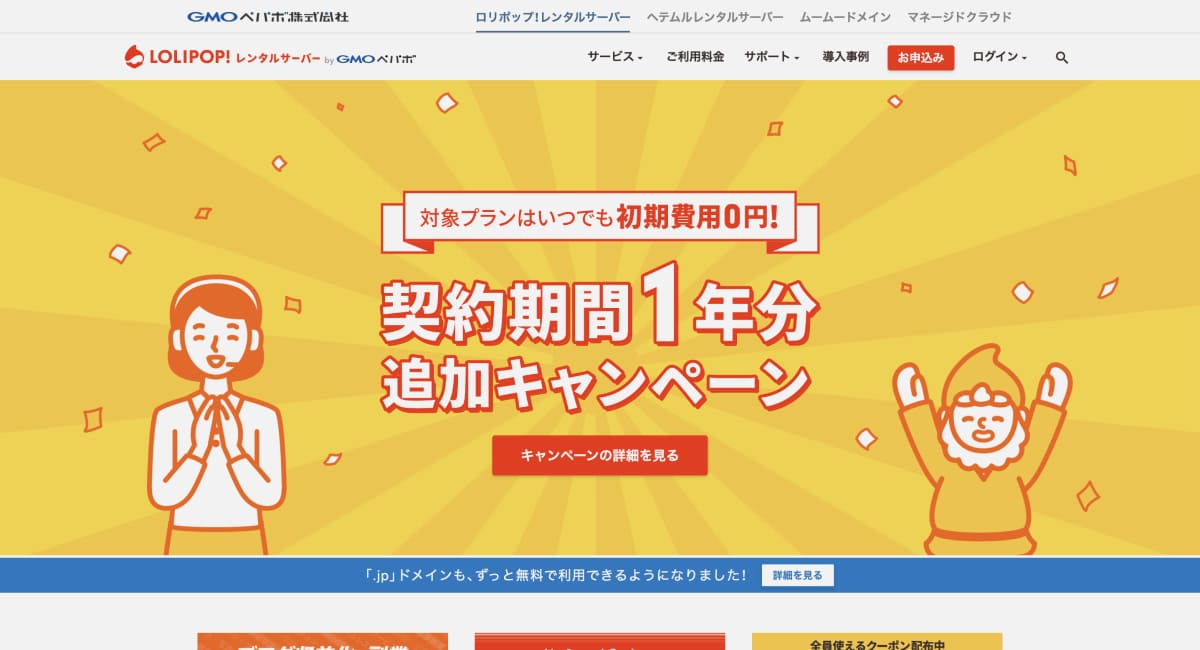
・色々のプランがあってどうやって選べばいいかわからない。
・ホームページ制作に必要なサーバ情報を知りたい。